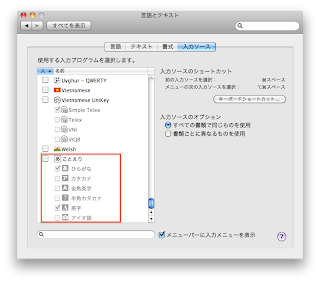1.一時的にフィンランド語を入力しようと、環境設定の「言語とテキスト」の「入力ソース」でチェックしたら、非アクティブになって、チェックを外せなくなった。
2.言語入力環境の説明をすると、日本語入力には物書堂の「かわせみ」を使っているため、「ことえり」のチェックは外していた。
3.試して見た結果、一度、「ことえり」のチェックを入れると、「Finnish」がアクティブになり、チェックを外すことができた。
2010年12月12日日曜日
2010年10月27日水曜日
PayPalでの取引の流れ
海外サイトでPaypalを利用する機会があったので、その概略を記す。
■手順
1 あらかじめ、PayPalにアカウントを作成する
※支払いにはクレジットカード、VISAデビットカードを選択可能
2 ショッピングサイトで支払い方法にPayPalを選択する
3 注文の確定後、ショッピングサイトからPayPalのサイトへ遷移する
4 支払いに利用するカードを選択し、支払いを確定する
支払い確定時の補足
・クレジットカードで支払いを行う場合、利用限度額のチェックがされ、限度額が超えていると支払いが実行できない
・登録されているカードの決済通貨を元に適用される為替レートとそれに伴う実際の請求額が表示される
・レートはリアルタイムに更新される
■手順
1 あらかじめ、PayPalにアカウントを作成する
※支払いにはクレジットカード、VISAデビットカードを選択可能
2 ショッピングサイトで支払い方法にPayPalを選択する
3 注文の確定後、ショッピングサイトからPayPalのサイトへ遷移する
4 支払いに利用するカードを選択し、支払いを確定する
支払い確定時の補足
・クレジットカードで支払いを行う場合、利用限度額のチェックがされ、限度額が超えていると支払いが実行できない
・登録されているカードの決済通貨を元に適用される為替レートとそれに伴う実際の請求額が表示される
・レートはリアルタイムに更新される
2010年10月26日火曜日
2010年10月20日水曜日
ATOK for Mac
アクティビティモニタで動作中のプロセスを見ていたら、「契約管理エージェント」というものを見つけた。調べてみると、かつて試用していたATOKのものだった。アンインストールしたにも関わらず、残っていたのだ。
■現象
Mac付属のユーティリティ、「アクティビティモニタ」で以下のプロセス発見。
・契約管理エージェント
・JUST UpdateChecker
■対処
上記プロセスを終了した上で、以下の二つのフォルダを削除
・/library/Justsystem
・/Applications/Justsystem
注意:削除時に、インストール時と同じようにパスワードが要求されます。
JustSystemsのFAQにこの現象の情報は見当たらなかった。
■現象
Mac付属のユーティリティ、「アクティビティモニタ」で以下のプロセス発見。
・契約管理エージェント
・JUST UpdateChecker
■対処
上記プロセスを終了した上で、以下の二つのフォルダを削除
・/library/Justsystem
・/Applications/Justsystem
注意:削除時に、インストール時と同じようにパスワードが要求されます。
JustSystemsのFAQにこの現象の情報は見当たらなかった。
2010年10月19日火曜日
AutoPagerize for Safari
すでに多くの人が使っているAutoPagerize
複数のページに渡る検索結果のページなどを遷移せずに閲覧できるすばらしい機能。
そのsafari版を導入したので、その手順を紹介。Firefox版より簡単です。
■当方の環境
・MacOSX 10.6.4
・Safari 5.0.2
■手順
1.「Safari」メニュー → 「環境設定」 → 「機能拡張」タブ → 機能拡張を「入」にする。
2.右下「機能拡張を取得」をクリックし、アップルのサイトへ遷移。
3.「EXTENSION CATEGORIES」の「Productivity」をクリック。
4.「AutoPagerize」の「Install Now」をクリックして、ダウンロード&インストール。
注意:JavaScriptが有効でないと機能しない
複数のページに渡る検索結果のページなどを遷移せずに閲覧できるすばらしい機能。
そのsafari版を導入したので、その手順を紹介。Firefox版より簡単です。
■当方の環境
・MacOSX 10.6.4
・Safari 5.0.2
■手順
1.「Safari」メニュー → 「環境設定」 → 「機能拡張」タブ → 機能拡張を「入」にする。
2.右下「機能拡張を取得」をクリックし、アップルのサイトへ遷移。
3.「EXTENSION CATEGORIES」の「Productivity」をクリック。
4.「AutoPagerize」の「Install Now」をクリックして、ダウンロード&インストール。
注意:JavaScriptが有効でないと機能しない
2010年10月6日水曜日
Google Font API on Blogger
ウェブサイトを特定のフォントで表示しようとした場合、以下の問題がある。
・クライアントパソコンに指定したフォントが必要
・フォントを画像として用意すると、フォントが選択できない、データ量が増える
この問題の解決策として、さまざまなウェブサービスが提供されている。
その中から、手軽に使えるGoogle Font APIとFont Directoryを当Bloggerへ適用してみる。
現時点で、Latin語系書体では23種類の書体が用意されていて、無料で使用可能
サービス開始は2010年5月19日だが、日本語での説明が見当たらなかったため、投稿する。
■Latin語系書体
Cantarell
Cardo
Crimson Text
Cuprum
Droid Sans
Droid Sans Mono
Droid Serif
IM Fell DW Pica
Inconsolata
Josefin Sans Std Light
Lobster
Molengo
Neucha
Neuton
Nobile
OFL Sorts Mill Goudy TT
Old Standard TT
PT Sans
Philosopher
Reenie Beanie
Tangerine
Vollkorn
Yanone Kaffeesatz
■手順
1.書体ごとのスタイルシートのリンク指定
「デザイン」タブ→「HTMLの編集」→「テンプレートを編集」から<head>タグの直後に以下の記述を追加する。太字部分が選択する書体ごとに異なる。例はNeuton書体。
<link href='http://fonts.googleapis.com/css?family=Neuton&subset=latin' rel='stylesheet' type='text/css'/>
2.各ブログ要素へのfont-familyの指定
投稿タイトルに適用する場合(手順1と同じ場所でpost-titleで検索し、追加する)
h3.post-title { font-family: 'Neuton', arial, serif; }
投稿本文に適用する場合(手順1と同じ場所でpost-bodyで検索し、追加する)
post-body { font-family: 'Neuton', arial, serif; }
投稿本文の特定の文に適用する場合(投稿する本文内に記述する)
<span style="font-family:'Neuton';">Neuton</span>
・クライアントパソコンに指定したフォントが必要
・フォントを画像として用意すると、フォントが選択できない、データ量が増える
この問題の解決策として、さまざまなウェブサービスが提供されている。
その中から、手軽に使えるGoogle Font APIとFont Directoryを当Bloggerへ適用してみる。
現時点で、Latin語系書体では23種類の書体が用意されていて、無料で使用可能
サービス開始は2010年5月19日だが、日本語での説明が見当たらなかったため、投稿する。
■Latin語系書体
Cantarell
Cardo
Crimson Text
Cuprum
Droid Sans
Droid Sans Mono
Droid Serif
IM Fell DW Pica
Inconsolata
Josefin Sans Std Light
Lobster
Molengo
Neucha
Neuton
Nobile
OFL Sorts Mill Goudy TT
Old Standard TT
PT Sans
Philosopher
Reenie Beanie
Tangerine
Vollkorn
Yanone Kaffeesatz
■手順
1.書体ごとのスタイルシートのリンク指定
「デザイン」タブ→「HTMLの編集」→「テンプレートを編集」から<head>タグの直後に以下の記述を追加する。太字部分が選択する書体ごとに異なる。例はNeuton書体。
<link href='http://fonts.googleapis.com/css?family=Neuton&subset=latin' rel='stylesheet' type='text/css'/>
2.各ブログ要素へのfont-familyの指定
投稿タイトルに適用する場合(手順1と同じ場所でpost-titleで検索し、追加する)
h3.post-title { font-family: 'Neuton', arial, serif; }
投稿本文に適用する場合(手順1と同じ場所でpost-bodyで検索し、追加する)
post-body { font-family: 'Neuton', arial, serif; }
投稿本文の特定の文に適用する場合(投稿する本文内に記述する)
<span style="font-family:'Neuton';">Neuton</span>
2010年9月26日日曜日
Firefoxの前回終了時のタブを復元する
いつの間にかFirefoxで前回終了時のタブの復元ができなくなった。
調べたら、以下の設定が関係。
■「環境設定」→「プライバシー」→「履歴」項目のFirefoxに「・・・」
・上記「・・・」を以下のどちらかの設定にする
「履歴を記憶させる」
または
「記憶させる履歴を詳細設定する」&項目下部の「Firefoxの終了時に履歴を消去する」のチェックを外す
今回は「履歴を記憶させる」ではなく、「記憶させる履歴を詳細設定する」&「Firefoxの終了時に履歴を消去する」のチェックを入れていた。
「履歴を記憶させる」でないと、復元が機能しないのは考えてみれば当然だった。
調べたら、以下の設定が関係。
■「環境設定」→「プライバシー」→「履歴」項目のFirefoxに「・・・」
・上記「・・・」を以下のどちらかの設定にする
「履歴を記憶させる」
または
「記憶させる履歴を詳細設定する」&項目下部の「Firefoxの終了時に履歴を消去する」のチェックを外す
今回は「履歴を記憶させる」ではなく、「記憶させる履歴を詳細設定する」&「Firefoxの終了時に履歴を消去する」のチェックを入れていた。
「履歴を記憶させる」でないと、復元が機能しないのは考えてみれば当然だった。
2010年7月26日月曜日
LaCie外付けハードディスクが認識しない
突然外付けハードディスクが認識しなくなった。
使用していたのは、以下のハードディスク。
品名:LaCie mini Hard Drive & Hub
接続形式:FireWire400, USB2.0
■症状
1.デスクトップにマウントされない
2.MacOSのシステムプロファイラのUSBやFirewireにも認識されない
3.電源が入り、ハードディスクの駆動音がする
4.2台のパソコンでテストしたが、症状は同じ
5.USBで接続した先のPCの電源ONに同期して電源が入る
■調査および解決策
LaCieのサイトで調べてみると、ハード系に問題ある可能性ありとのこと。
その中に、電源不足によって問題発生する指摘があったため、電源タップに差し込んでいたプラグをコンセントに直接差したところ、無事にマウントされるようになった。なぜ、突然問題が発生したのかは不明。LaCieの別の外付けハードディスクでも同じ症状が発生する情報あり。
使用していたのは、以下のハードディスク。
品名:LaCie mini Hard Drive & Hub
接続形式:FireWire400, USB2.0
■症状
1.デスクトップにマウントされない
2.MacOSのシステムプロファイラのUSBやFirewireにも認識されない
3.電源が入り、ハードディスクの駆動音がする
4.2台のパソコンでテストしたが、症状は同じ
5.USBで接続した先のPCの電源ONに同期して電源が入る
■調査および解決策
LaCieのサイトで調べてみると、ハード系に問題ある可能性ありとのこと。
その中に、電源不足によって問題発生する指摘があったため、電源タップに差し込んでいたプラグをコンセントに直接差したところ、無事にマウントされるようになった。なぜ、突然問題が発生したのかは不明。LaCieの別の外付けハードディスクでも同じ症状が発生する情報あり。
2010年7月23日金曜日
iPhone SDKでのビルド時に発生する「プロビジョニングされた iphone os 装置が接続されていません。」エラー
2010年7月16日金曜日
Macでアクティブなウィンドウのスクリーンショットを撮る
Macでは以下のショートカットでスクリーンショット(画面のハードコピー)が撮れる。
Windowsでは簡単にできるアクティブウィンドウの撮り方がわかったので、ここに記す。
範囲 ショートカットキー
全画面 command + shift + 3
選択範囲 command + shift + 4で呼び出したカーソルで範囲選択
アクティブウィンドウ command + shift + 4 → スペース → クリック
※+はキーを同時押し、→は前のキーを入力後。
Windowsでは簡単にできるアクティブウィンドウの撮り方がわかったので、ここに記す。
範囲 ショートカットキー
全画面 command + shift + 3
選択範囲 command + shift + 4で呼び出したカーソルで範囲選択
アクティブウィンドウ command + shift + 4 → スペース → クリック
※+はキーを同時押し、→は前のキーを入力後。
iPod内の音楽を再生する
パソコンAのiTunesと同期しているiPod内の音楽をパソコンBのiTunesで再生する方法について記します。パソコンBのiTunesにはまったく音楽データは入っていません。
注意:以下の手順で同期方法の設定変更を行った場合、元の自動同期に戻せません。元に戻したい場合は、iPod内のデータを一度すべて消す必要があります。
手順
1 iPodをパソコンBに接続し、iTunesを開く。
2 iPodとiTunesの同期方法が手動でない場合、以下のメッセージが表示される場合があるので、「キャンセル」を選択します。
「このiPod"○○○"はほかのiTunesライブラリと同期しています。iPodのコンテンツを消去しこのiTunesライブラリと同期してもよろしいですか?」
3 iTunes ウインドウ左側の「デバイス」の下に表示されている iPod を選択し、iPod の設定を表示します。
4 iTunes のメインウインドウで「概要」タブをクリックします。
5 「音楽とビデオを手動で管理」チェックボックスを選択します。
6 以下のメッセージが表示されるので、「OK」を選択します。
「お使いの iPod に入っている音楽を手動で管理しますか?安全に接続を解除する前に手動で iPod を取り出す必要があります。」
7 iTunes ウインドウの右下に表示される「適用」をクリックします。
8 iTunesの左側のデバイスリストに表示されたiPodの頭にある▼ボタンをから 「ミュージック」を選択し、リストから音楽を再生できる。
※手順5のチェックがされていない場合、手順5の画面で音楽がグレーアウトしていて再生ができません。
注意:以下の手順で同期方法の設定変更を行った場合、元の自動同期に戻せません。元に戻したい場合は、iPod内のデータを一度すべて消す必要があります。
手順
1 iPodをパソコンBに接続し、iTunesを開く。
2 iPodとiTunesの同期方法が手動でない場合、以下のメッセージが表示される場合があるので、「キャンセル」を選択します。
「このiPod"○○○"はほかのiTunesライブラリと同期しています。iPodのコンテンツを消去しこのiTunesライブラリと同期してもよろしいですか?」
3 iTunes ウインドウ左側の「デバイス」の下に表示されている iPod を選択し、iPod の設定を表示します。
4 iTunes のメインウインドウで「概要」タブをクリックします。
5 「音楽とビデオを手動で管理」チェックボックスを選択します。
6 以下のメッセージが表示されるので、「OK」を選択します。
「お使いの iPod に入っている音楽を手動で管理しますか?安全に接続を解除する前に手動で iPod を取り出す必要があります。」
7 iTunes ウインドウの右下に表示される「適用」をクリックします。
8 iTunesの左側のデバイスリストに表示されたiPodの頭にある▼ボタンをから 「ミュージック」を選択し、リストから音楽を再生できる。
※手順5のチェックがされていない場合、手順5の画面で音楽がグレーアウトしていて再生ができません。
登録:
投稿 (Atom)